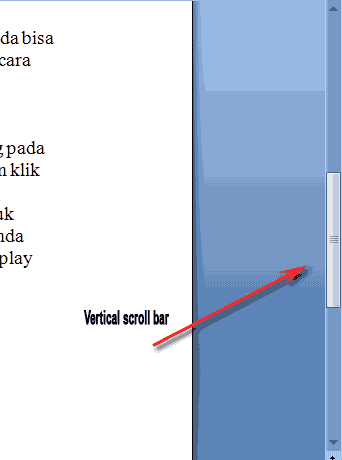Logika sederhana tentang penggunaan fungsi Hlookup dan Vlookup pada Microsoft Excel adalah ketika Anda mencari nomor telepon seseorang di buku telepon, Anda pasti akan mencari namanya terlebih dahulu baru kemudian melihat nomor telephonenya. Dengan fungsi Hlookup dan Vlookup, Anda akan mendapatkan nilai yang diinginkan berdasarkan kriteria yang Anda berikan yang terlebih dahulu akan dicocokan pada tabel referensi yang ada.
Syarat penyusunan tabel yang digunakan sebagai referensi adalah pada baris atau kolom pertama harus berdasarkan urutan dari kecil ke besar yaitu jika pada baris atau kolom pertama berupa data angka atau nilai maka urutannya harus -1,0,1 dan jika berupa data teks urutannya harus A-Z.
Bentuk Penulisan Fungsi Hlookup dan Vlookup :
=HLOOKUP(lookup_value;table_array;row_index_num;range_lookup)
=VLOOKUP(lookup_value;table_array;col_index_num;range_lookup)
=VLOOKUP(lookup_value;table_array;col_index_num;range_lookup)
lookup_value = nilai atau teks sebagai dasar untuk pembacaan tabel
table_array = merupakan tabel referensi
row_index_num atau col_index_num = nomor indeks baris (row) atau kolom (col) pada tabel referensi yang berisi nilai yang kita inginkan berdasarkan hasil pencocokan
range_lookup = bernilai True atau False
Masih bingung ? :-D
Contoh penggunaan fungsi HLOOKUP dan VLOOKUP :
Buka lembar kerja baru dan buatlah tabel seperti gambar berikut :
TABEL 1 merupakan tabel referensi yang disusun horisontal
TABEL 2 merupakan tabel referensi yang disusun vertikal
TABEL 3 dan TABEL 4 merupakan tabel yang mengandung nilai mengikuti tabel referensi
Penggunaan fungsi HLOOKUP dan VLOOKUP terletak pada bentuk tabel referensi yang kita gunakan. Nah, jika kita menggunakan tabel referensi dengan bentuk horisontal seperti pada TABEL 1, maka fungsi yang kita gunakan adalah fungsi HLOOKUP dan jika kita menggunakan tabel referensi yang berebentuk vertikal seperti TABEL 2 maka fungsi yang digunakan adalah VLOOKUP.
TABEL 3 menggunakan TABEL 1 sebagai tabel referensi, dan TABEL 4 menggunakan TABEL 2 sebagai tabel referensi
Lihat TABEL 3 dan masukkan fungsi berikut pada cell berikut ini :
Cell D12 masukkan fungsi =HLOOKUP(C12;C3:G5;2)
Cell D13 masukkan fungsi =HLOOKUP(C13;C3:G5;2)
Cell E12 masukkan fungsi =HLOOKUP(C12;C3:G5;3)
Cell E13 masukkan fungsi =HLOOKUP(C13;C3:G5;3)
Artinya : Nilai Cell D12, D13, E12 dan E13 adalah nilai yang terletak pada tabel referensi yang terletak pada range C3:G5 di baris ke-2 atau baris ke-3, yang diambil berdasarkan nilai pada cell C12 atau C13.
Jika fungsi yang dimasukkan benar maka TABEL 3 akan terlihat seperti berikut :
Lihat TABEL 4 dan masukkan fungsi berikut pada cell berikut ini :
Cell D17 masukkan fungsi =VLOOKUP(C17;I4:K8;2)
Cell D18 masukkan fungsi =VLOOKUP(C18;I4:K8;2)
Cell E17 masukkan fungsi =VLOOKUP(C17;I4:K8;3)
Cell E18 masukkan fungsi =VLOOKUP(C18;I4:K8;3)
Artinya : Nilai Cell D17, D18, E17 dan E18 adalah nilai yang terletak pada tabel referensi yang terletak pada range I4:K8 di baris ke-2 atau baris ke-3, yang diambil berdasarkan nilai pada cell C17 atau C18.
Jika fungsi yang dimasukkan benar maka TABEL 4 akan terlihat seperti berikut :
Kelihatan masih ada yang kurang yah ??
Jika diperhatikan fungsi yang kita gunakan pada contoh diatas tidak mengikutsertakan range_lookup sesuai dengan bentuk umum penulisannya. range_lookup mempunyai nilai True dan False. Nah, pada contoh diatas kita tidak menggunakannya maka range_lookup akan secara otomatis bernilai True.
Nilai TRUE berarti akan mengambil nilai terdekat, dan nilai FALSE akan mengambil nilai yang persis sama. untuk bagaimana perbedaan penggunannya, Anda bisa mencobanya dengan menambahkan nilai TRUE dan FALSE pada fungsi diatas dan lihat perubahannya. Misalnya pada Cell D12 masukan fungsi =HLOOKUP(C12;C3:G5;2;TRUE) atau =HLOOKUP(C12;C3:G5;2;FALSE) dan lihat perbedaan nya.
Selamat Mencoba !!!
Sumber :olah excel





 merupakan perintah untuk menampilkan lembar kerja kosong untuk
dilakukan pengetikan dokumen baru. Untuk memulai pekerjaan pada
Microsoft Excel 2007 dilakukan dengan klik pada ikon ini.
merupakan perintah untuk menampilkan lembar kerja kosong untuk
dilakukan pengetikan dokumen baru. Untuk memulai pekerjaan pada
Microsoft Excel 2007 dilakukan dengan klik pada ikon ini. merupakan perintah untuk membuka dokumen Microsoft Excel 2007 yang
telah tersimpan dalam hardisk, CD/DVDRom. USB Flashdisk, Disket, atau
media simpan lain.
merupakan perintah untuk membuka dokumen Microsoft Excel 2007 yang
telah tersimpan dalam hardisk, CD/DVDRom. USB Flashdisk, Disket, atau
media simpan lain. merupakan
perintah untuk menyimpan file lembar kerja Excel 2007 yang baru dibuat
atau diedit, yang sebelumnya pernah atau belum pernah tersimpan di dalam
hardisk, CD/DVDROM, USB Flashdisk, disket, atau media simpan lainnya.
merupakan
perintah untuk menyimpan file lembar kerja Excel 2007 yang baru dibuat
atau diedit, yang sebelumnya pernah atau belum pernah tersimpan di dalam
hardisk, CD/DVDROM, USB Flashdisk, disket, atau media simpan lainnya. tombol
ini memiliki fungsi yang sedikit berbeda dengan perintah . Perintah
sudah dilengkapi dengan fasilitas yang apabila diklik terdiri atas
perintah-perintah seperti ditampilkan pada gambar berikut.
tombol
ini memiliki fungsi yang sedikit berbeda dengan perintah . Perintah
sudah dilengkapi dengan fasilitas yang apabila diklik terdiri atas
perintah-perintah seperti ditampilkan pada gambar berikut.